Melakukan Navigasi Menggunakan OsmAnd
Seperti yang kita ketahui bersama OpenStreetMap merupakan peta gratis dan terbuka yang dapat digunakan di seluruh dunia. Sudah banyak komunitas di berbagai dunia yang mengembakan aplikasi atau software mereka dengan menggunakan data OpenStreetMap dengan berbagai macam tujuan. Salah satunya adalah aplikasi bernama OsmAnd yang dibuat oleh Victor Shcherb dan teman-temannya.
OsmAnd merupakan aplikasi open source yang berbasis linux dan dapat dijalankan di perangkat smartphone dan tablet android. OsmAnd memiliki fungsi untuk menampilkan peta, melakukan navigasi dan routing, melihat bangunan atau objek-objek penting (POI) di sekitar anda. Kelebihan dari aplikasi OSM And ini adalah dia tersedia secara GRATIS serta dapat digunakan secara offline yang artinya kita bisa menggunakan aplikasi ini tanpa harus terkoneksi dengan internet sehingga kita dapat menggunakannya kapanpun dan dimanapun.
Berikut adalah tampilan utama dari OsmAnd :

Dalam tampilan awal anda akan melihat 4 menu utama yaitu Pengaturan (Settings), Pencarian (Search), Tempat Favorit (My Places), dan Peta (Map). Mari kita ‘jelajahi’ satu per satu fitur dari aplikasi ini :
1. Pengaturan (Settings)
Seperti aplikasi atau software pada umumnya kita harus mengatur beberapa pengaturan yang ada. Ketika anda menyentuh settings maka anda akan melihat tampilan seperti ini :

- Manage map files
Seperti yang sudah dikatakan bahwa salah satu kelebihan dari aplikasi ini adalah anda dapat menggunakannya secara offline oleh karena itu sebelum bisa menggunakan aplikasi ini kita harus mendownload data OpenStreetMap terlebih dahulu. Untuk mendownloadnya silahkan ke tab Downloads kemudian silahkan pilih data OpenStreetMap yang ingin anda pilih negara. Jika anda ingin mendownload Indonesia silahkan ke Asia –> Indonesia. Setelah anda berhasil mendownload peta anda maka akan ada di tab Local dimana akan menyimpan semua peta yang pernah anda download dan untuk melihat perbaharuan dari peta anda silahkan lihat di tab Update.

- General
Untuk pengaturan general ini merupakan pengaturan umum seperti orientasi peta (Map Orientation), orientasi layar (Screen Orientation), memilih bahasa (Display Language), tampilan bahasa di peta (Map preferred languange) fungsinya jika ke negara yang menggunakan huruf selain latin maka huruf tersebut akan dimunculkan di peta seperti Thailand, Jepang, China,dsb, unit pengukuran di peta (Unit of Measure), panduan suara (Voice guidance), Tampilan Aplikasi (App theme), dan lainnya

- Navigation
Ini merupakan pengaturan yang dapat kita lakukan sebelum kita melakukan navigasi ke suatu tempat. Ketika menyentuh pilihan navigasi maka kita dapat memilih apakah kita melakukan navigasi menggunakan mobil (Car), sepeda (Bicycle) atau jalan kaki (Pedestrian) selain itu kita dapat memilih ingin melewati (Prefer) atau menghindari jalan apa (Avoid), perbesaran otomatis peta (Auto zoom map), mengatur waktu fokus ke posisi terbaru (Auto-center map view), dan lainnya.
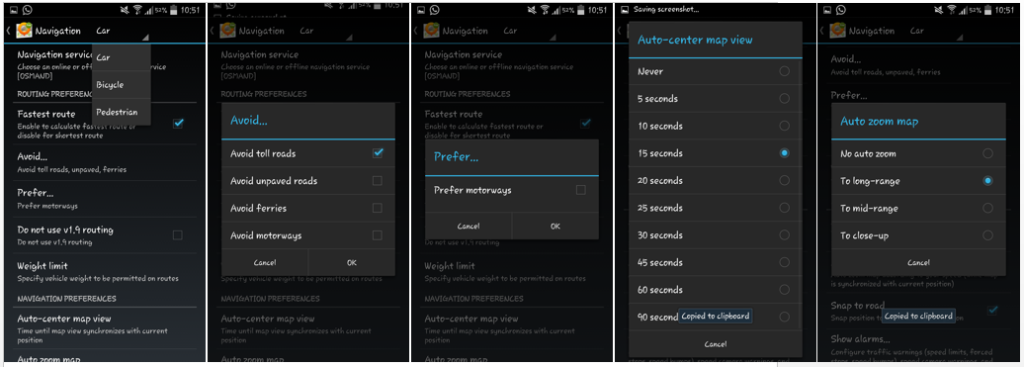
- Plugin
Pengaturan ini adalah untuk memasukkan beberapa plugin yang dapat dimasukkan ke dalam OsmAnd. Beberapa plugin yang ada yaitu menggunakan peta secara online menggunakan internet (Online maps), menyimpan trek perjalanan anda dan menyimpannya dengan format GPX File (Record your trips), kita juga dapat memantau secara langsung teman-teman yang sedang berpergian bersama kita sehingga kita dapat mengetahui posisi mereka dan menjaga agar tetap pada kondisi yang seharusnya (OsMo advance live monitoring), mengambil gambar atau suara dari suatu objek (Audio/video notes), melakukan editing data OpenStreetMap (OSM Editing). Setiap kali anda mengaktifkan suatu plugin maka pengaturan untuk plugin tersebut akan bertambah di menu pengaturan (Settings)

- About
Menunjukkan tentang info terkait aplikasi OsmAnd
2. Pencarian (Search)
Fitur pencarian atau search ini merupakan fitur jika kita ingin mencari suatu lokasi atau objek tertentu di OpenStreetMap. Perbedaan fitur pencarian di OsmAnd dengan pencarian di website OpenStreetMap adalah di OsmAnd ini fitur pencarian lebih fleksibel dan lengkap seperti jika anda menyaring berdasarkan objek yang ada (POI) misalnya objek apa saja yang ingin anda cari berdasarkan jenisnya (Custom filter) atau kita ingin mencari objek-objek penting (POI) yang ada di sekitar kita (Closest POI) atau kita hanya ingin mencari objek berdasarkan nama objek tersebut (Search by name) atau hanya ingin mencari suatu objek berdasarkan tag-nya apakah itu pom bensin (fuel), akomodasi (Accomodation), Restauran (Restaurant) dan sebagainya.
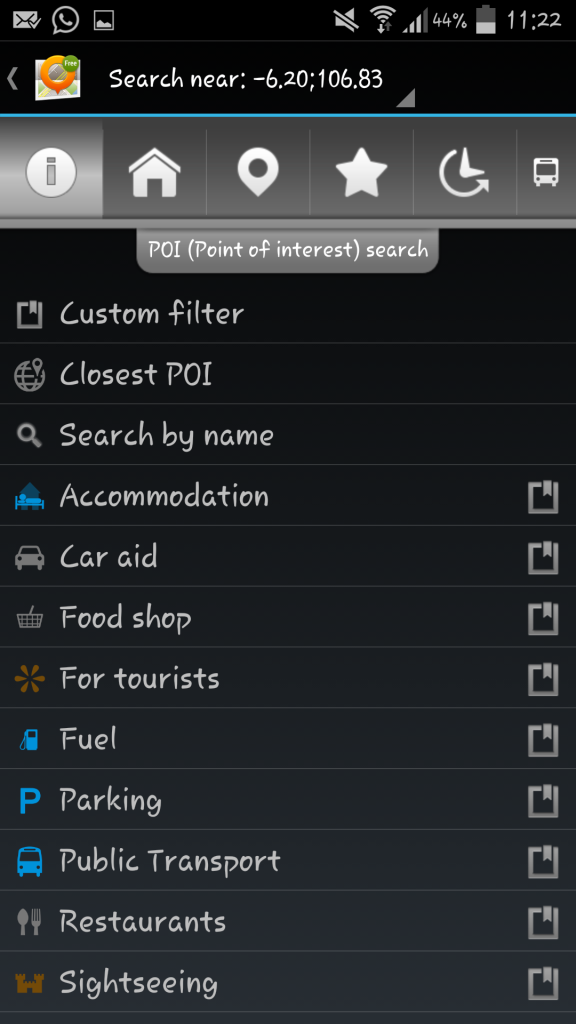
Kita juga bisa mencari berdasarkan alamat (Address search) atau berdasarkan koordinat (Coordinates) dan kita bisa mengambil objek berdasarkan hasil pencarian kita terdahulu (Search history).
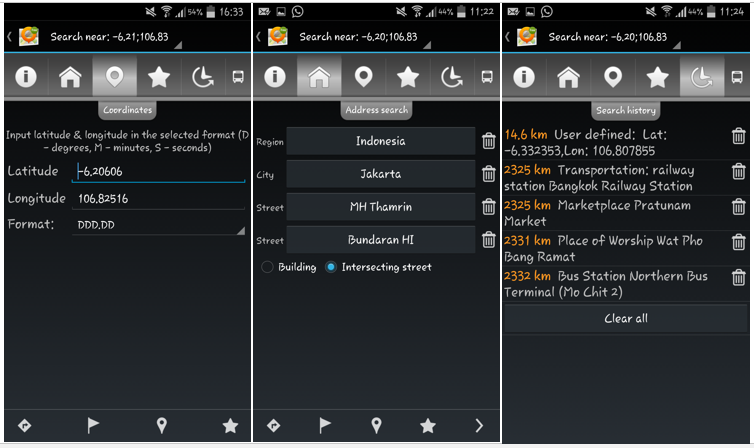
Jika sudah mencari objek misalnya kita mencari Monumen Nasional berdasarkan namanya maka akan muncul beberapa objek yang memiliki nama Monumen Nasional atau terkait dengan Monumen Nasional kemudian pilih yang sesuai dengan keinginan kita dan akan muncul pilihan untuk objek tersebut. Apakah kita ingin menuju ke objek tersebut (Direction To), atau kita ingin tetapkan sebagai tujuan kita (Set as destination), atau kita hanya ingin melihat objek tersebut di peta (Show on Map), apakah ingin ditambahkan sebagai tempat favorit kita (Add to Favorites) atau hanya ingin melihat deskripsi dari objek tersebut (Show POI description).
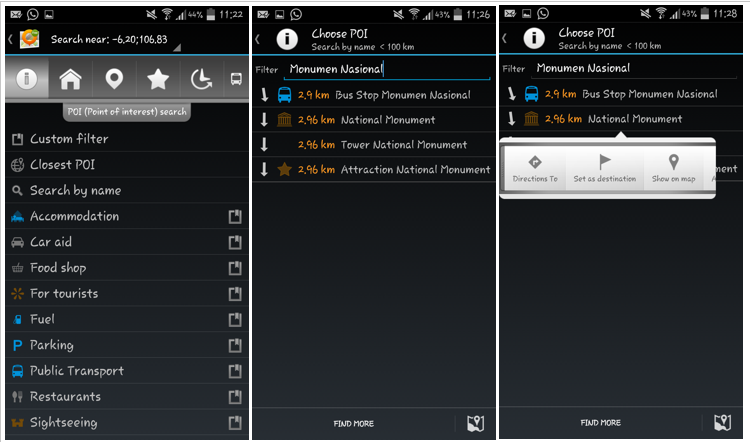
3. Tempat Favorit (My Places)
Ini merupakan fitur jalan pintas atau Shortcut jika kita ingin menuju objek yang sering kita datangi ataupun sering kita gunakan.

4. Peta (Map)
Ini merupakan fitur utama dari aplikasi OsmAnd karena fitur ini kita dapat melakukan pencarian, navigasi, routing dan lain-lain di menu peta ini. Ini merupakan tampilan dari menu peta

Pada peta terdapat tombol menu yang berada di bagian kiri bawah dari layar anda. Tombol menu ini adalah untuk menunjukkan berbagai macam pilihan yang ingin anda lakukan dengan peta ini. Berikut tampilan menu peta di OsmAnd

Berikut penjelasan tentang masing-masing menu yang ada di halaman peta :
- Where am I?
Ini merupakan menu yang memungkinkan kita dapat langsung melihat dimana posisi kita sekarang. Tetapi harus diingat bahwa posisi yang ditampilkan bisa saja bergeser sedikit dari posisi sebenarnya. Untuk membuat posisi kita semakin akurat silahkan aktifkan GPS pada smartphone anda.

- Direction
Menu ini merupakan menu dimana kita bisa melakukan navigasi untuk menuju objek atau lokasi tertentu. Fitur ini sanga berguna untuk melihat seberapa jauh jarak antara posisi kita dengan objek yang kita tuju serta estimasi waktu yang diperlukan untuk mencapai objek tersebut. Berikut adalah cara untuk menggunakan fitur direction ini :
– ) Silahkan pilih waypointsnya baik itu Titik Keberangkatan (From) dan juga Titik Tujuan (To). Biasanya untuk titik keberangkatan akan secara otomatis dimulai dari posisi Kita saat ini (Current position) akan tetapi jika anda ingin mengubahnya tinggal pilih saja titik keberangkatan anda di peta. Cara memilihnya adalah dengan menyentuh sekitar 2 detik objek yang ingin anda jadikan waypoint dan akan muncul informasi koordinat di titik tersebut.
-) Untuk mengubah peraturan anda silahkan menyentuh tombol bergambar papan petunjuk sedangkan untuk menggatur syarat serta jalan yang ingin kita hindari dan kita gunakan saat navigasi serta moda apa yang kita gunakan saat melakukan navigasi silahkan sentuh tombol yang bergambar mobil dan untuk memulai navigasi silahkan sentuh simbol yang bergambar tanda panah biru pada pojok kanan bawah dari layar anda. Setelah itu anda akan melihat rute yang dapat anda gunakan untuk mencapai objek tersebut beserta dengan jarak dan waktu tempuh anda.
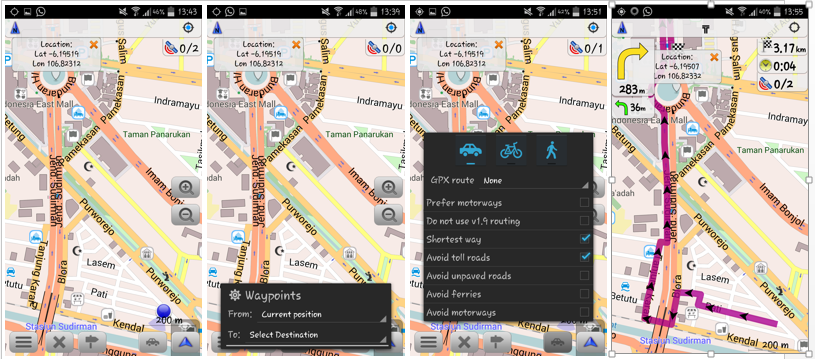
-) Jika sedang berada dalam keadaan navigasi silahkan untuk kembali ke menu untuk melihat beberapa pilihan yang ada untuk navigasi anda seperti mengaktifkan atau mematikan panduan suara (Sound is on), memberhentikan sementara kegiatan navigasi (Pause Navigation) atau menghentikan secara total kegiatan navigasi (Stop navigation), mengatur waypoint (Waypoints) dan menghindari jalan tertentu (Avoid roads). Jika sudah selesai dengan navigasi anda silahkan ke menu dan pilih Clear destination untuk menghapus titik tujuan anda di peta.

- Search
Menu search yang ada pada halaman peta sama dengan fitur search yang terdapat pada tampilan awal OsmAnd ini dimana kita bisa mencari objek-objek penting (POI) berdasarkan namanya, jaraknya, alamatnya maupun koordinatnya dengan mudah dan cepat.
- My Places
Menu ini sama dengan tempat favorit utama pada tampilan awal dimana menampilkan POI yang kita simpan sebagai favorit kita dan telah kita tandai.
- Use location
Menu ini memungkinkan kita untuk menggunakan lokasi/posisi kita saat ini untuk berbagai macam hal seperti menggunakannya sebagai titik tujuan (Direction To), titik keberangkatan (Direction From), menandai sebagai tujuan (Set as destination), Membagikan lokasi kita kepada orang lain (Share Location), menyimpannya sebagai objek favorit (Add to favorites), dan lain-lain
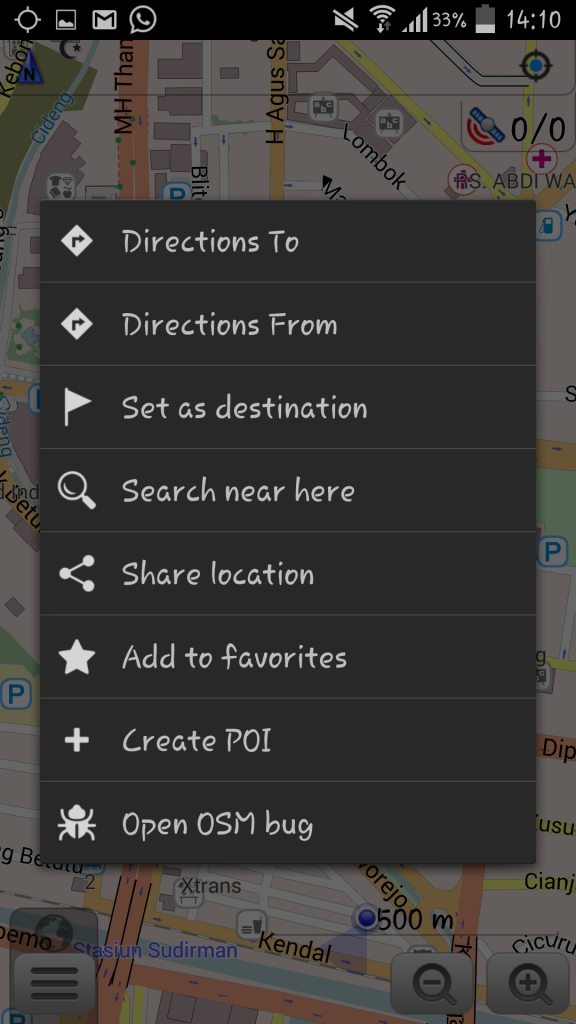
- Configure map
Menu ini adalah menu dimana kita dapat melakukan pengaturan tampilan pada peta seperti objek yang ingin kita tampilkan seperti POI, Points labels, GPX track, dll. Selain itu kita dapat mengatur desain peta (Map style), menunjukkan jalur/rel kereta api (Tram and train) atau rute sepeda (Show cycle routes) maupun simbol-simbol pendakian (Hiking symbol overlay) serta masih banyak lagi.

- Configure screen
Menu ini adalah pengaturan alat-alat apa saja yang ingin kita tampilkan di layar kita seperti GPS (GPS info), kompas (Compass), lokasi kita (Where am I), nama jalan (Street name), kecepatan (Speed), jarak tempuh (Time to go), dan lain-lain
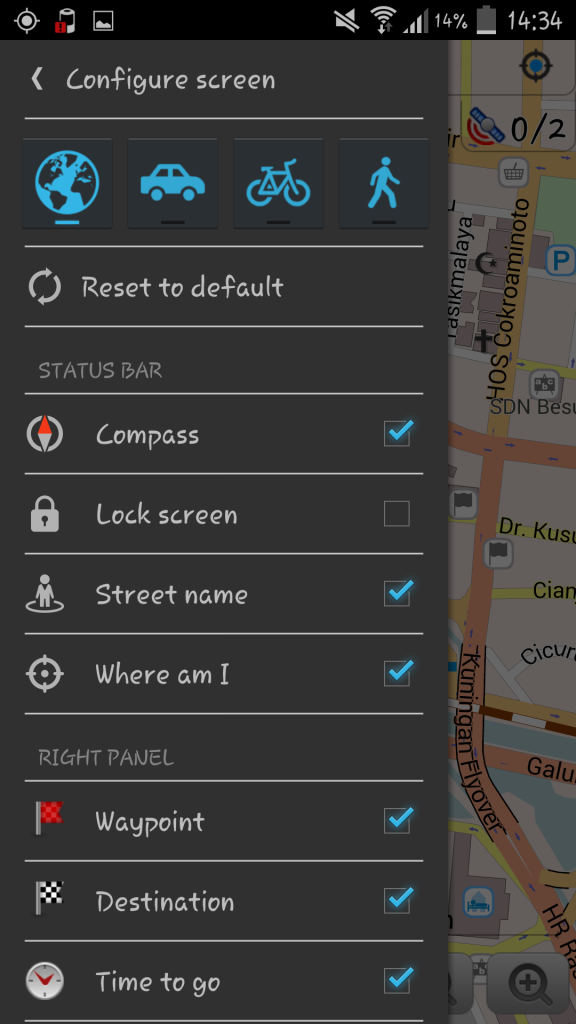
- Settings
Menu settings ini mirip dengan menu pengaturan pada tampilan utama saat kita memulai OsmAnd dimana kita bisa mengatur tampilan umum terkait OsmAnd seperti mendownload peta, menggunakan plugin, pengaturan umum dan informasi tentang OsmAnd.
- Show GPS Status
Menu ini merupakan alat untuk memperlihatkan status GPS yang kita gunakan. Terdapat beberapa pilihan aplikasi GPS yang dapat kita pilih. Perlu diingat ketika memilih aplikasi untuk memeriksa status GPS, kita akan mendownload aplikasi tersebut secara terpisah. Untuk melihat masing-masing pilihan silahkan klik untuk GPS Status & Toolbox, GPS Test, inViu GPS-details, AndroiTS GPS Test.

- Help
Menu ini membawa kita menuju halaman bantuan terkait penggunaan OsmAnd seperti FAQ, Plugin dan artikel-artikel terkait dengan penggunaan OsmAnd
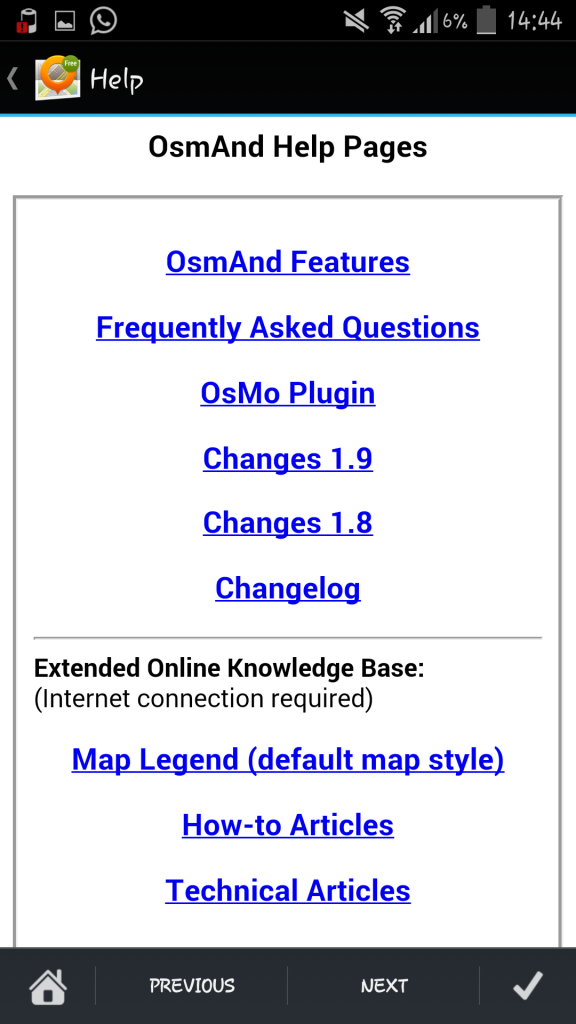
- Exit
Demikian beberapa langkah bagaimana kita bisa menggunakan beberapa fitur yang ada di OsmAnd. Semakin sering anda mencoba menggunakan aplikasi ini dalam kegiatan anda sehari-hari maka anda akan lebih paham serta familiar dengan fitur-fitur lain yang ada di aplikasi ini.
Aplikasi OsmAnd ini tersedia secara Gratis di Play Store android atau anda dapat download di sini dan anda juga dapat mengunjungi situs resminya untuk melihat informasi lebih lanjut di sini. Aplikasi ini tersedia pula dalam versi berbayar dengan beberapa fitur tambahan seperti tersedianya artikel wikipedia terkait objek-objek (POI) yang ada di peta serta tidak ada batasan untuk menggunakan data secara offline (Versi gratis maksimal 10 data peta dapat didownload)
Jadi, tidak ada lagi alasan untuk tidak berani mencoba berpetualang serta takut tersesat kan?! hehe selamat mencoba 🙂

